本文提供PVE虚拟机配置IP地址的详细指南。首先介绍如何进入虚拟机操作系统,然后详细阐述如何设置静态IP地址,包括子网掩码、网关和DNS服务器等参数的设置方法。本文还介绍了如何配置网络服务和重启网络服务,以确保IP地址配置生效。给出了一些常见问题和解决方案,以帮助读者在遇到问题时能够迅速解决。本文旨在为PVE虚拟机用户提供详细的IP地址配置指导,帮助用户顺利完成网络配置。\
本文目录导读:
本文将详细介绍如何在PVE(Proxmox Virtual Environment)虚拟机环境中配置IP地址,通过本文,您将了解如何设置静态IP地址、动态IP地址以及网络配置的其他相关设置。
PVE是一种基于KVM(Kernel-based Virtual Machine)的虚拟化解决方案,广泛应用于服务器虚拟化场景,在PVE中配置IP地址是搭建虚拟环境的重要步骤之一,本文将为您提供详细的步骤和注意事项,帮助您顺利完成PVE虚拟机的IP配置。
配置静态IP地址
1、登录PVE控制台
通过SSH或PVE Web界面登录到您的PVE服务器。
2、创建虚拟机或选择现有虚拟机
在PVE管理界面中,选择您想要配置IP地址的虚拟机。
3、编辑虚拟机设置
在虚拟机详情页面,找到网络设置部分,点击编辑。
4、配置网络接口
在网络设置页面中,找到网络接口部分,选择您要配置的网络接口,网络接口的名称以“vmbr”开头。
5、配置静态IP地址
在接口配置页面中,找到IPv4设置部分,选择“静态”配置方式,然后输入您想要的静态IP地址、子网掩码、网关和DNS服务器地址。
6、保存设置并重启虚拟机
完成IP地址配置后,点击保存按钮,重启虚拟机以使新的IP配置生效。
配置动态IP地址
如果您希望虚拟机获取动态IP地址(即DHCP自动分配),可以按照以下步骤进行配置:
1、登录PVE控制台
与配置静态IP地址的步骤相同,首先登录到您的PVE服务器。
2、编辑虚拟机设置
在虚拟机详情页面,找到网络设置部分,点击编辑。
3、配置网络接口
在网络设置页面中,找到您要配置的网络接口。
4、配置动态IP地址
在接口配置页面中,找到IPv4设置部分,选择“DHCP”配置方式,这样,您的虚拟机将会自动从DHCP服务器获取IP地址。
5、保存设置并重启虚拟机
完成DHCP配置后,点击保存按钮,重启虚拟机以应用新的网络配置。
注意事项
1、确保物理主机网络正常:在进行虚拟机网络配置之前,请确保您的物理主机网络正常,可以访问外部网络。
2、防火墙设置:在配置完IP地址后,请确保您的防火墙允许虚拟机访问外部网络。
3、虚拟机操作系统网络配置:除了PVE虚拟机的网络配置外,您还需要在虚拟机操作系统内部配置网络,具体配置方式取决于您使用的操作系统。
4、网络掩码和网关:在配置IP地址时,请确保子网掩码和网关的正确性,错误的配置可能导致网络问题。
5、DNS服务器地址:确保DNS服务器地址正确,以便虚拟机能够解析域名。
6、测试网络连接:完成IP配置后,请测试虚拟机的网络连接,确保一切正常。
本文详细介绍了如何在PVE虚拟机环境中配置IP地址,包括静态IP地址和动态IP地址的配置方法,通过本文的指导,您应该能够顺利完成PVE虚拟机的网络配置,在实际操作过程中,请注意遵循本文提到的注意事项,以确保网络配置的准确性,如果遇到任何问题,请随时寻求帮助并参考相关文档和教程。
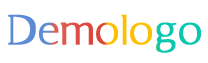

 粤ICP备05082288号-5
粤ICP备05082288号-5