摘要:在Windows 10系统中,游戏控制器设置是优化游戏体验的关键步骤之一。通过正确配置游戏控制器,可以提升游戏操作的精准度和舒适度。本文介绍了如何在Win10系统中进行游戏控制器设置,以帮助玩家优化游戏体验。\
本文目录导读:
本文将详细介绍如何在Windows 10系统中设置游戏控制器,以达到最佳的游戏体验,我们将涵盖从连接控制器到配置控制器按键的每一个步骤,并提供实用的优化建议。
随着电子竞技的快速发展,越来越多的玩家开始关注如何优化自己的游戏体验,在Windows 10系统中,游戏控制器的设置对于游戏体验至关重要,本文将引导您完成游戏控制器的设置,使您能够充分利用您的控制器并享受最佳的游戏体验。
连接游戏控制器
您需要连接游戏控制器到计算机,大多数现代游戏控制器都使用USB连接,请按照以下步骤进行连接:
1、确保您的Windows 10系统已经更新到最新版本。
2、将游戏控制器的USB线插入计算机的USB端口。
3、等待Windows系统识别并安装所需的驱动程序。
识别并测试游戏控制器
连接控制器后,您需要确保系统已经正确识别并测试其功能,请按照以下步骤进行:
1、打开“设置”菜单,选择“设备”选项。
2、在“设备”菜单中,选择“蓝牙和其他设备”选项。
3、在“游戏控制器”下,您将看到已连接的控制器的列表,点击“属性”以查看控制器的详细信息。
4、进行测试以确保控制器正常工作。
配置游戏控制器按键
在Windows 10系统中,您可以通过“设置”菜单轻松配置游戏控制器的按键,请按照以下步骤进行配置:
1、打开“设置”菜单,选择“个性化”选项。
2、在“个性化”菜单中,选择“游戏控制器”选项。
3、在此界面中,您可以查看并配置控制器的按键,点击“配置”按钮以开始配置。
4、根据您的喜好和游戏需求,重新分配按键功能。
优化游戏控制器设置
为了获得最佳的游戏体验,您可以采取以下优化建议:
1、调整振动反馈:在支持的游戏中,您可以调整控制器的振动反馈以获取更真实的游戏体验,打开“设置”菜单,选择“声音”选项,然后在“振动反馈”下调整强度。
2、自定义宏:某些游戏允许您创建自定义宏,以简化复杂的操作,在支持的游戏中,您可以创建自定义宏以执行一系列操作,从而提高游戏效率。
3、更新驱动程序:为了确保控制器的性能和兼容性,请定期检查并更新控制器的驱动程序,访问制造商的官方网站,下载并安装最新的驱动程序。
4、调整死区:死区是指控制器按键在按下时不会触发命令的区域,在某些游戏中,调整死区可以帮助提高控制精度和响应速度,使用游戏设置菜单或第三方软件来调整死区。
5、使用游戏模式:在Windows 10系统中,启用“游戏模式”可以优化系统资源分配,从而提高游戏的性能和稳定性,打开“设置”菜单,选择“游戏”选项,然后启用“游戏模式”。
常见问题及解决方案
在配置游戏控制器过程中,您可能会遇到一些常见问题,以下是一些常见问题和解决方案:
1、控制器无法被识别:请确保控制器已正确连接,并且已经安装了正确的驱动程序,尝试重新连接控制器或更新驱动程序。
2、控制器按键不工作:检查按键是否卡住或损坏,尝试清洁控制器或更换按键,确保已正确配置控制器的按键设置。
3、控制器反应迟钝:尝试调整死区以提高控制精度和响应速度,关闭可能影响游戏性能的后台程序或任务。
本文详细介绍了如何在Windows 10系统中设置游戏控制器,以达到最佳的游戏体验,我们涵盖了从连接控制器到配置控制器按键的每一个步骤,并提供了实用的优化建议,通过遵循本文的指导,您将能够充分利用您的控制器并享受最佳的游戏体验。
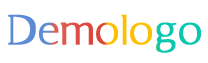

 粤ICP备05082288号-5
粤ICP备05082288号-5