摘要:想要轻松打开资源管理器,可以按照以下详细步骤操作。可以通过快捷键Ctrl+Shift+Esc或者Ctrl+Alt+Delete进入任务管理器界面。右键点击任务栏空白处,选择任务管理器选项也可以打开。还可以通过组合键Ctrl+Alt+Tab切换至资源管理器界面。这些步骤简单易行,适用于各种操作系统,帮助您快速启动资源管理器。\
本文目录导读:
本文将详细介绍如何打开资源管理器,包括各种操作系统中的打开方式,以帮助读者轻松找到所需文件和管理系统资源。
资源管理器是计算机操作系统中的一个重要工具,它可以帮助我们管理计算机中的文件和资源,无论是Windows、Linux还是Mac OS等操作系统,都有相应的资源管理器,本文将重点介绍Windows系统中的资源管理器打开方法。
Windows系统中的资源管理器打开方式
1、快捷键方式
按下“Ctrl + Shift + Esc”组合键,可以快速打开任务管理器,在任务管理器界面中,点击“性能”选项卡旁边的“打开资源监视器”,即可进入资源管理器界面。
2、通过“开始菜单”打开
点击Windows系统的“开始菜单”,在搜索框中输入“资源管理器”,然后在搜索结果中点击“资源管理器”,即可打开资源管理器。
3、通过运行命令打开
按下“Win + R”组合键,打开运行对话框,输入“taskmgr”命令,然后点击“确定”,即可打开任务管理器,再通过任务管理器进入资源管理器界面。
4、通过文件夹路径打开
在文件浏览器中,可以直接输入资源管理器的路径来打开,在Windows系统中,资源管理器的路径通常为“C:\Windows\System32\taskmgr.exe”。
Linux系统中的资源管理器打开方式
在Linux系统中,可以通过终端命令来打开资源管理器,常见的命令包括“gnome-system-monitor”、“system-monitor”等,也可以通过终端中的快捷键组合来快速打开资源管理器,具体方法可能因不同的Linux发行版而有所不同。
Mac OS中的资源管理器打开方式
在Mac OS中,通常使用Finder作为资源管理器,Finder位于Dock栏中,类似于Windows系统中的“我的电脑”或“文件浏览器”,Mac OS还提供了其他工具来管理资源和文件,如磁盘工具、活动监视器等。
常见问题及解决方法
1、无法通过快捷键打开资源管理器
如果无法通过快捷键组合打开资源管理器,请检查是否安装了其他软件导致快捷键冲突,也可以尝试更新系统或重新安装系统来解决该问题。
2、资源管理器界面显示异常
如果资源管理器界面显示异常,可能是由于系统文件损坏或病毒感染等原因导致,可以尝试使用系统恢复功能或杀毒软件来解决问题,如果问题仍然存在,建议备份数据并重装系统。
本文详细介绍了Windows、Linux和Mac OS等操作系统中的资源管理器打开方式,以及解决常见问题的方法,为了更好地管理计算机中的文件和资源,建议读者掌握不同操作系统中的资源管理器使用方法,为了保障计算机的安全和稳定,建议定期更新系统和软件,使用杀毒软件,并备份重要数据。
七、参考资料(关于本文所提及的操作系统和资源管理器等相关资料)
八、版权声明(本文为原创文章,版权归作者所有,如需转载请注明出处)
通过以上介绍,相信读者已经了解了如何轻松打开资源管理器,在实际使用过程中,如果遇到其他问题,建议查阅相关文档或咨询专业人士,也希望大家能够善于利用资源管理器来管理计算机中的文件和资源,提高工作效率。
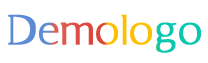

 粤ICP备05082288号-5
粤ICP备05082288号-5