U深度U盘重装系统教程:使用U盘作为启动设备,进行系统重装。步骤包括制作U盘启动盘、设置BIOS、选择重装系统等。该教程详细指导如何操作,语言简洁明了,适合初学者操作。通过跟随教程,可以轻松完成系统重装。\
本文目录导读:
随着科技的不断发展,电脑系统的升级和维护变得越来越重要,当我们的电脑系统出现问题时,重装系统是一个常见的解决方案,本文将向大家介绍如何使用U深度U盘重装系统,详细阐述每一个步骤,帮助您轻松完成系统重装。
准备工作
1、准备工作所需的工具与材料:一个8GB以上的U盘、一台需要重装系统的电脑、U深度U盘启动盘制作工具、下载好的系统镜像文件。
2、确保电脑能够正常启动或进入PE模式,以便进行后续操作。
制作U深度U盘启动盘
1、下载并安装U深度U盘启动盘制作工具。
2、插入U盘,打开制作工具,选择一键制作功能。
3、在弹出的窗口中选择您的U盘,并设置相应的参数。
4、选择下载好的系统镜像文件,将其添加到制作工具中。
5、点击开始制作,等待制作过程完成。
设置电脑从U盘启动
1、将制作好的U盘插入需要重装系统的电脑。
2、根据电脑品牌与型号的不同,重启电脑并进入BIOS设置,按下DEL或F2键可以进入BIOS界面。
3、在BIOS设置中,找到启动选项(BOOT),将USB设备设置为第一启动选项。
4、保存设置并退出BIOS,电脑将自动从U盘启动。
使用U深度U盘重装系统
1、进入PE模式:当电脑从U盘启动时,选择进入PE模式,在PE模式下,可以对系统进行一些基本的操作,如格式化系统盘等。
2、选择重装系统:在PE模式下打开U深度PE系统桌面,选择一键装机工具,并点击“浏览”选择下载好的系统镜像文件。
3、选择安装位置:选择需要安装系统的分区,一般来说是C盘,注意:在安装前请务必备份重要数据。
4、开始安装:点击一键装机工具中的“执行”按钮,开始安装系统,安装过程中请保持电脑不断电,并等待安装完成。
5、重装完成:安装完成后,拔掉U盘并重启电脑,电脑将自动进入系统设置界面,完成系统重装。
安装常用软件及驱动
1、安装常用软件:根据需求在电脑中安装常用软件,如浏览器、办公软件等。
2、安装驱动:下载并安装与电脑硬件相匹配的驱动程序,以确保硬件能够正常工作。
系统优化与设置
1、系统优化:为了提高电脑性能,可以对系统进行一些优化设置,如关闭无用启动项、清理垃圾文件等。
2、系统设置:根据个人喜好对电脑进行一些基本设置,如调整分辨率、更改桌面背景等。
注意事项
1、在进行系统重装前,请务必备份重要数据,以免丢失。
2、在制作U深度U盘启动盘时,请确保U盘容量足够,并且制作过程中断可能会导致制作失败。
3、在重装系统过程中,请保持电脑不断电,以免影响系统安装。
4、在安装驱动时,请下载与电脑硬件相匹配的驱动程序,避免驱动不兼容导致硬件无法正常工作。
5、重装系统后,可能需要重新激活某些软件许可。
6、请谨慎修改系统设置,以免对系统造成不良影响。
本文详细介绍了使用U深度U盘重装系统的步骤与注意事项,通过遵循本文的指导,您可以轻松完成系统重装并恢复电脑的正常运行,希望本文对您有所帮助,如有任何疑问,请随时咨询专业人士。
常见问题解决方法
1、制作U深度U盘启动盘失败怎么办?
答:请检查U盘容量是否足够,并且确保制作过程连续进行,避免中断,如仍无法制作成功,请尝试使用其他U盘进行制作。
2、电脑无法从U盘启动怎么办?
答:请确保已正确设置电脑从U盘启动,并且重启电脑时及时进入BIOS设置,如仍无法从U盘启动,请检查U盘是否已正确插入电脑。
3、系统安装过程中出现问题怎么办?答:如在系统安装过程中遇到问题,请检查电脑硬件是否正常运行,并确保下载的系统镜像文件完整无误,如问题仍未解决,请联系专业人士协助处理,通过遵循本文的指导及注意事项和常见问题解决方法您可以轻松完成重装系统并解决可能遇到的问题享受更好的计算机使用体验!
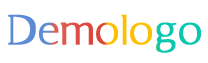

 粤ICP备05082288号-5
粤ICP备05082288号-5