本文介绍了Word组织架构图的制作步骤。打开Word文档并插入智能图形,选择适合的组织结构图。输入相应的文字和节点,根据需求调整结构图的布局和样式。还可以利用线条、形状和文本框等工具进行自定义设计,使组织架构图更加符合实际需求。保存并导出制作好的组织架构图。本文详细阐述了制作步骤,帮助用户轻松完成组织架构图的制作。摘要结束。\
本文目录导读:
在现代办公环境中,组织架构图的制作已成为展示公司部门及员工层级关系的重要方式之一,Microsoft Word作为一款功能强大的办公软件,其内置的组织架构图制作工具能够帮助我们快速创建专业的组织架构图,本文将详细介绍使用Word制作组织架构图的步骤,帮助读者轻松掌握这一技能。
准备工作
在开始制作组织架构图之前,我们需要做好以下准备工作:
1、确保你的Word版本支持组织架构图制作功能,较新的Word版本都具备此功能。
2、准备组织架构图的相关资料,包括各部门、职位及其层级关系。
3、打开一个新的Word文档,以便开始制作组织架构图。
制作组织架构图
我们将按照步骤制作组织架构图:
1、插入智能图形:
(1)在Word文档中点击“插入”选项卡。
(2)找到“智能图形”选项并点击,在弹出的菜单中,选择“层次结构图”,这将为我们提供一个基本的组织架构图框架。
2、添加文本和形状:
(1)在智能图形中添加相应的文本,如职位名称、部门名称等,点击文本框,然后输入内容。
(2)根据需要添加更多的形状,以表示不同的职位或部门,可以通过复制和粘贴现有形状来快速添加。
3、调整布局和样式:
(1)通过拖动形状和连接线来调整组织架构图的布局。
(2)使用Word的样式功能,更改组织架构图中形状、文本和连接线的颜色和样式,使其更符合你的需求。
4、添加超链接和备注:
(1)为组织架构图中的形状添加超链接,以便快速跳转到相关页面或文档。
(2)为重要职位或部门添加备注,以便更详细地描述它们的内容或功能。
完善组织架构图
完成基本制作后,我们还可以进一步完善组织架构图:
1、添加主题和副标题:在组织架构图的顶部或底部添加主题和副标题,以清楚地说明组织结构和目的。
2、使用图表元素:使用Word的图表元素功能,为组织架构图添加更多的视觉效果,如渐变颜色、阴影和三维效果。
3、优化文本格式:更改文本格式,如字体、字号和颜色,以确保组织架构图在各种情况下都易于阅读。
4、导出和分享:完成组织架构图的制作后,你可以选择将其导出为图片或其他格式,以便在报告、演示或其他文档中分享。
常见问题及解决方案
1、问题:无法找到智能图形选项。
解决方案:确保你的Word版本支持智能图形功能,并且已启用,如果仍然无法找到,可以尝试升级Word版本或寻求技术支持。
2、问题:组织架构图布局混乱。
解决方案:使用Word的布局和对齐工具来调整组织架构图的布局,可以尝试使用网格线来帮助对齐形状和文本。
3、问题:无法添加超链接或备注。
解决方案:确保你已选中要添加超链接或备注的形状,然后在右键菜单中选择相应的选项,如果仍然无法添加,可以尝试更新Word版本或寻求技术支持。
本文详细介绍了使用Word制作组织架构图的步骤,包括准备工作、制作组织架构图、完善组织架构图以及解决常见问题,通过遵循本文的指导,读者可以轻松掌握使用Word制作专业组织架构图的技能,希望本文对你有所帮助,祝你在工作中取得成功!
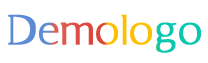

 粤ICP备05082288号-5
粤ICP备05082288号-5