摘要:,,本操作指南介绍了如何使用U盘装系统并进入PE环境的一键操作流程。需要制作启动U盘,将系统镜像文件存入U盘。通过重启电脑并设置U盘启动,进入PE环境选择界面。按照提示操作,选择进入PE环境。整个过程简单易行,适合初学者操作。\
本文目录导读:
本文将详细介绍使用U盘进行系统安装时如何进入PE环境,包括按什么键进入PE的详细步骤和注意事项,帮助读者顺利完成系统安装。
在进行U盘装系统时,我们经常需要进入PE环境(Preinstallation Environment),PE是一种预安装环境,允许我们在没有正常启动Windows系统的情况下进行系统安装、数据恢复等操作,不同的电脑品牌和型号在进入PE时的按键操作可能会有所不同,本文将为您详细介绍如何正确操作,以确保顺利进入PE环境。
准备工作
在进入PE环境之前,您需要做好以下准备工作:
1、准备一个制作好的U盘启动盘,其中包含系统安装文件以及PE环境。
2、了解您的电脑型号和品牌,以便确定进入PE时的快捷键。
3、关闭不必要的杀毒软件和安全防护软件,以免阻止U盘启动。
按什么键进入PE
进入PE环境的快捷键因电脑品牌和型号而异,常见的快捷键包括F1、F2、F8、F12等,以下是一些常见的品牌和型号的电脑进入PE环境的快捷键:
1、联想(Lenovo):通常按F12或者Novo键(一键恢复键)选择U盘启动。
2、惠普(HP):按ESC或F9选择启动设备,然后选择U盘。
3、戴尔(Dell):按F12进入启动菜单,选择USB设备启动。
4、华硕(ASUS):按ESC或F8进入启动菜单,选择U盘启动。
5、宏碁(Acer):按F12或Delete键进入BIOS设置,选择U盘启动。
如果您的电脑品牌不在以上列表中,请查阅电脑说明书或官方网站,了解具体的快捷键。
详细步骤
1、将制作好的U盘启动盘插入电脑。
2、重启电脑,不断按上述提到的相应快捷键(如F12、Novo等)。
3、在启动菜单中选择U盘设备,然后按Enter键确认。
4、进入PE环境后,您可以看到U盘中的系统安装文件以及PE环境的操作界面。
5、根据您的需求进行系统安装或其他操作。
注意事项
1、在进行U盘装系统时,请确保备份重要数据,以免在操作过程中造成数据丢失。
2、不同品牌和型号的电脑在进入PE环境的快捷键可能不同,请根据您的电脑型号正确操作。
3、进入PE环境后,请按照正确的步骤进行系统安装和其他操作,以免出现意外情况。
4、在操作过程中,如遇任何问题,请及时查阅相关教程或寻求专业人士的帮助。
通过本文的介绍,您应该已经了解了如何使用U盘进行系统安装时如何进入PE环境,正确的操作步骤和注意事项是顺利完成系统安装的关键,希望本文能够帮助您顺利完成U盘装系统的操作,在实际操作过程中,如遇任何问题,请及时查阅相关教程或寻求专业人士的帮助,请确保备份重要数据,以免在操作过程中造成数据丢失,祝您操作顺利,系统安装成功!
拓展阅读
1、如何制作U盘启动盘:详细教程及注意事项
2、PE环境常见操作指南:系统安装、数据恢复等
3、U盘装系统常见问题及解决方案
仅供参考,如需了解更多关于U盘装系统的知识,请查阅相关教程或咨询专业人士。
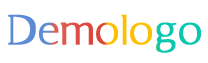

 粤ICP备05082288号-5
粤ICP备05082288号-5